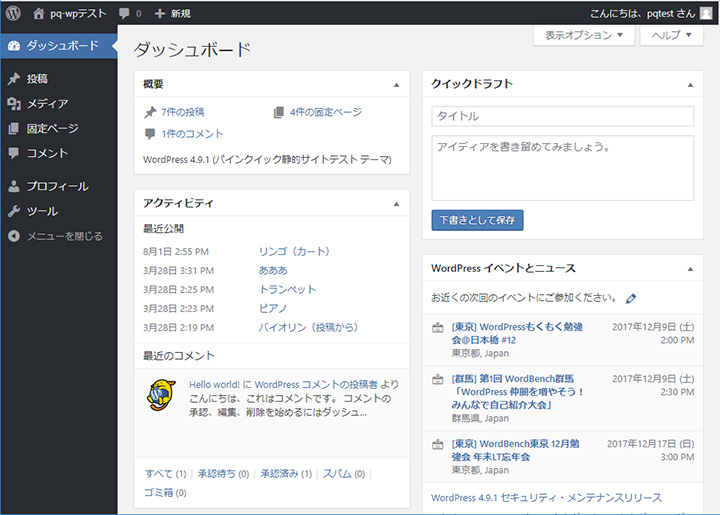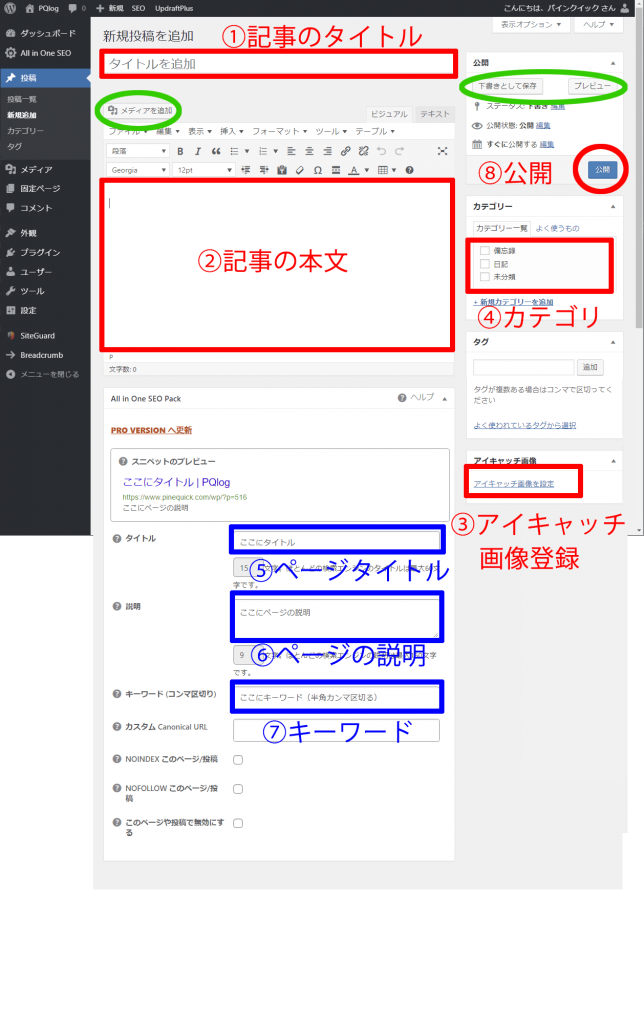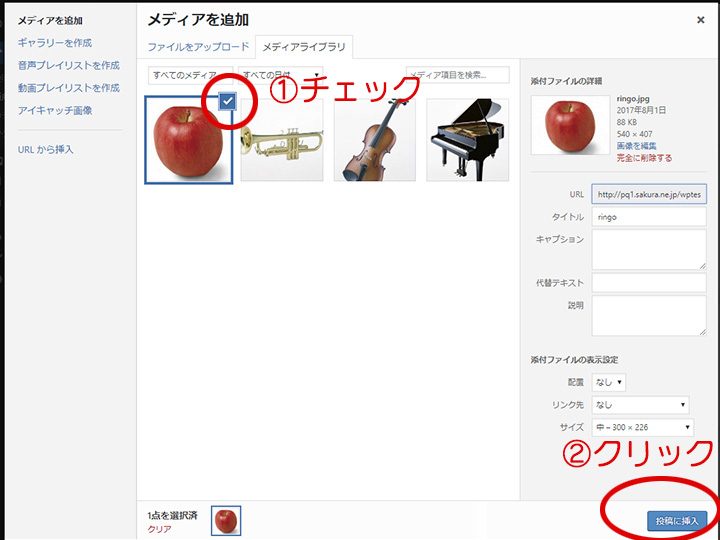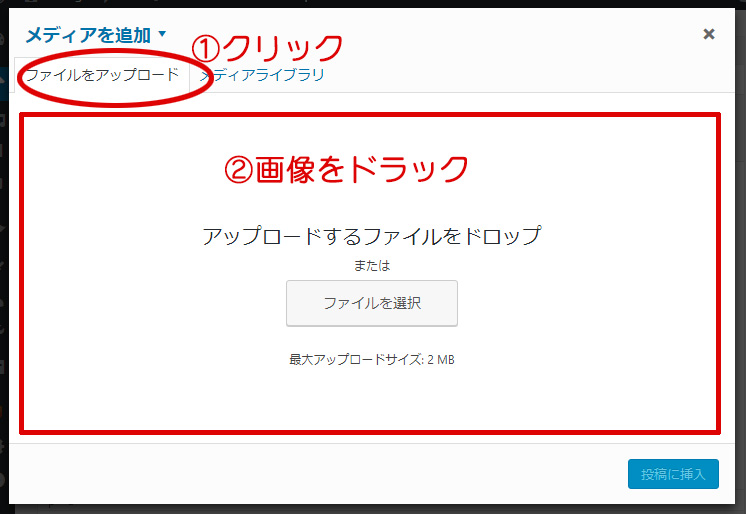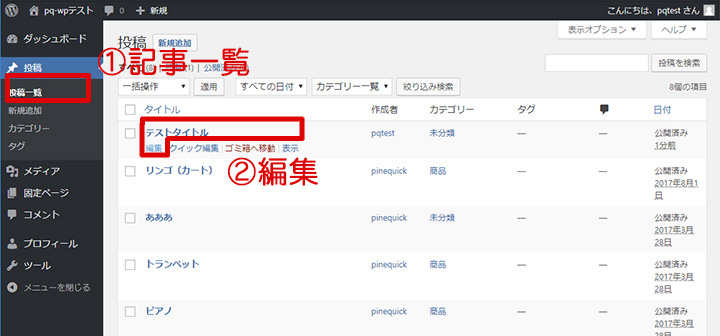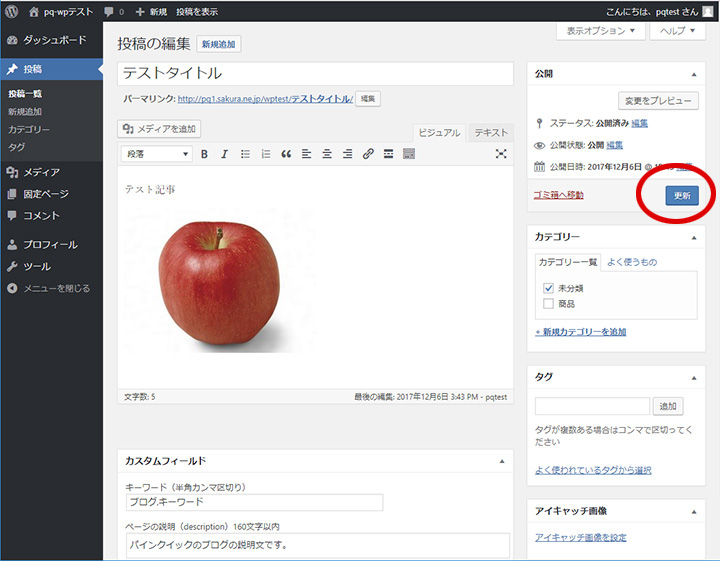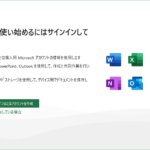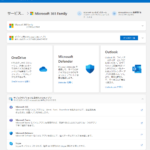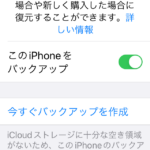WordPressでの記事投稿手順(お客様向け)all in one SEO版
WordPressでの記事投稿手順(パインクイックでwordpressを納品したお客様向け)
ざっくり手順
1)管理画面(ダッシュボード)にログイン
2)新規記事投稿>公開
3)記事修正
画像で説明
別途メールでお知らせしたユーザー名、パスワード、管理画面アドレスを控えておいてください。
1)管理画面(ダッシュボード)にログインします。
1-1)管理画面アドレスにアクセスします。
1-2)図1が表示されたら、ユーザー名、パスワード、表示されたひらがなを入力しログインボタンでログインします。
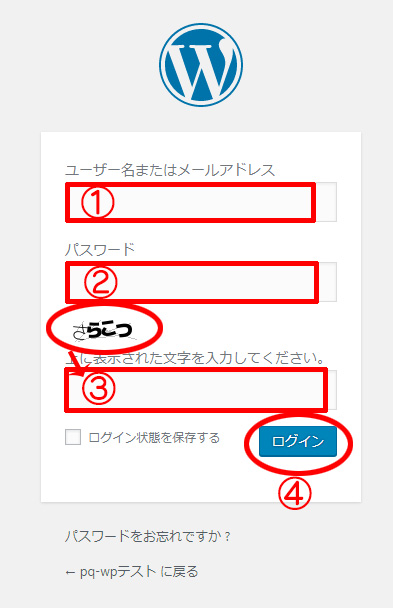
図1 ログイン画面
図2 ログイン後の画面
2)新規記事投稿>公開
2-1)管理画面(ダッシュボード)の投稿をクリックすると図3が表示されますので、「新規追加」ボタンをクリック。
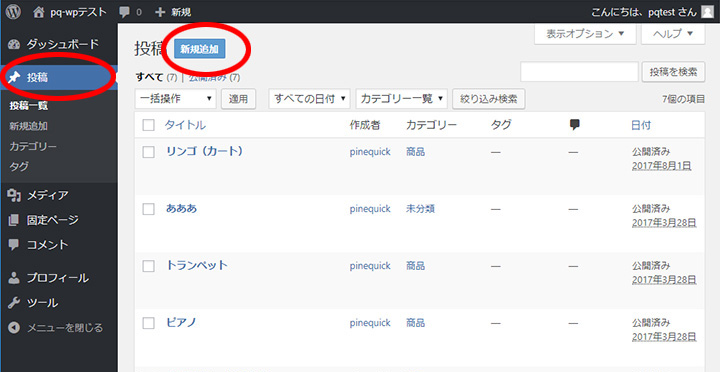
図3 ログイン>新規追加
2-2)図4新規投稿追加画面が表示されます。
2-2-1)記事のタイトルを入力
2-2-2)本文を入力
画像を入れる際は「メディアを追加」図みどり枠ボタンをクリック、図5メディアを追加画面が表示されるので挿入したい画像にチェックを入れて「投稿に挿入」ボタンクリック。
画像を新規で登録する場合は図6の「ファイルをアップロード」を選択し2の個所に登録したい画像をドラッグすると画像登録できます。
2-2-3)アイキャッチ画像を選択
図4画面の右下の「アイキャッチ画像を設定」をクリックして画像を登録します。(※必須ではありませんが入れたほうが良い)
2-2-4)カテゴリを選択(記事のカテゴリにチェックを入れます。)
2-2-5)図5の5のタイトルの個所に記事のページタイトル入れるます。(※必須ではありませんが入れたほうが良い)
2-2-6)図5の6のページ説明の個所に記事の簡単な説明を入れるます。(※必須ではありませんが入れたほうが良い)
2-2-7)図5の7のキーワードの個所に記事のキーワードを入れるます。キーワードは半角カンマで区切ります。(※必須ではありませんが入れたほうが良い)
2-3)図5の公開ボタンをクリック公開します。記事が公開されます。
(なお、公開前に「下書きとして保存」、「プレビュー」ができます。)
図4 新規投稿追加画面
図5 画像の挿入画面
図6 画像の追加画面
3)記事修正
3-1)管理画面の投稿一覧から修正する記事のタイトルもしくはその下に表示される「編集」をクリックする編集画面(図8)に移行しますので修正して更新します。
図7 投稿一覧画面
図8 編集画面